word文字排版具体有哪些方法
在word制作文件时,我们经常会遇到一些中文排版,比如联合声明、联合举办活动、下发通知、纵向排版等等。而word中专门有一块功能是用来进行中文排版的,如果能利用好这些功能,很多中文排版的问题就会迎刃而解了。
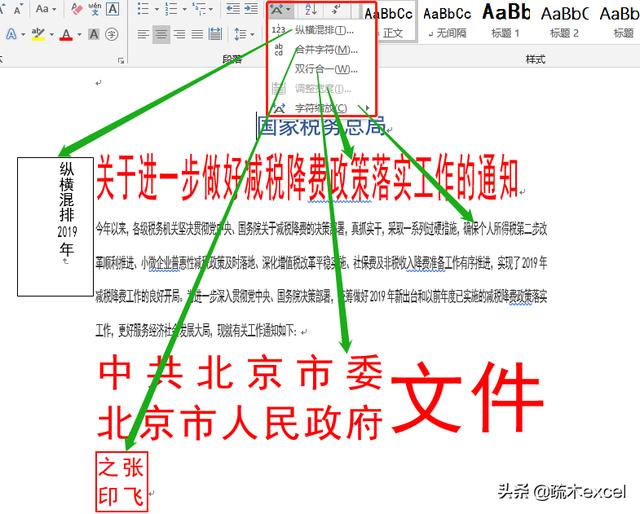
示例图
一:纵横混排
首先,我们选中文本后选择【开始】选项卡——【中文版式】——【纵横混排】,如果勾选了【适应行宽】复选框,就会把选中的内容以一行的高度进行纵向显示。如果取消勾选【适应行宽】复选框,选中的内容就会纵向排列。
但是这种排列方式为什么是从下到上的呢?显然不符合我们的阅读习惯,那就看看下面插入竖排文本框纵横混排吧。
我们首先选择【插入】选项卡——【文本框】——【绘制竖排文本框】,然后把内容复制到文本框中,
接着我们选中2019,选择【开始】选项卡中的【中文版式】——【纵横混排】,此时【适应行宽】的复选框是勾选状态,点确定后2019会横向显示,并且宽度和其他文字的宽度相同。
如果我们取消【纵横混排】中【适应行宽】的复选框,那么2019的宽度就不会与其他文字相同了。
二:合并字符
比如我们要制作一个张飞的个人印章,选中“张飞之印”四个字后,选择【中文版式】中的【合并字符】,文字就会显示在两行,但是文字的顺序与我们正常印章的格式有差异,所以我们把“张飞之印”改成“之张印飞”然后再利用【合并字符】做成正常的顺序。
选中上面生成的合并字符内容后,打开【段落】中的【边框和底纹】。在【边框】中:【设置】选择【方框】,【颜色】选择【红色】,【宽度】选择【1.5磅】。然后按确定退出。
在【开始】——【字体】中,【颜色】选择【红色】,然后打开【字体】设置——【高级】,【间距】选择【加宽】,【磅值】设置为【1.5磅】,此时一个个人印章就完成了。
三:双行合一
有时候我们会遇到联合发表作品、文件或者联合举办活动。以下面制作红头文件为例介绍双行合一的用法。
选中“中共北京市委北京市人民政府”——选择【开始】选项卡中的【中文板式】——【双行合一】——在“市委”后按空格键,直到在预览中调整为两个部门两行显示——然后选中全部内容,放大字体——【字体颜色】选择红色——再选中“中共北京市委”后双击【居中显示】,此时联合发文的红头文件就制作好了。
四:调整宽度
在下图中,“关于进一步做好减税降费政策落实工作的通知”有20个字符,其中第一行“关于进一步做好减税降费政策落实”有15个字符,现在我们要把这20个字符调整到一行,即15个字符的长度。该如何实现呢?
选中内容后选择【中文版式】中的【调整宽度】,【当前文字宽度】是20,我们把【新文字宽度】设置为15,按确定关闭后,无论我们怎样增加或减少字体的大小,这20个字始终在同一行显示。
五:字符缩放
其实字符缩放和直接调整字体大小并无本质区别,只是字体缩放可以指定缩放比例,比如50%、66%等等。
比如在下图中,如果想要把字符缩小一倍,那么直接选择【中文版式】中的【字符缩放】,比例选择50%即可。
上一篇
下一篇
















